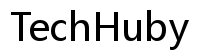So teilen Sie den Bildschirm auf Dell-Laptops: Ein umfassender Leitfaden für 2024
Einführung
Die Beherrschung der Kunst des Multitaskings auf Ihrem Dell-Laptop verbessert die Produktivität erheblich. Eine effektive Möglichkeit, Ihren Arbeitsablauf zu optimieren, besteht darin, zu lernen, wie Sie Ihren Bildschirm teilen. Dieser umfassende Leitfaden führt Sie durch verschiedene Methoden, um ein nahtloses Split-Screen-Erlebnis auf Ihrem Dell-Laptop zu erzielen. Von der Nutzung von Windows Snap Assist in Windows 10 und 11 über die Einrichtung des Dell Display Managers bis hin zur Erkundung fortgeschrittener Techniken und Drittanbieter-Tools – Sie haben alles, was Sie benötigen, um Ihren Bildschirmplatz optimal zu nutzen.

Vorbereitung Ihres Dell-Laptops für die Bildschirmteilung
Bevor Sie mit der Bildschirmteilung beginnen, ist es wichtig, Ihren Dell-Laptop für eine optimale Leistung vorzubereiten. Stellen Sie sicher, dass Ihr Betriebssystem aktualisiert ist, um die neuesten Funktionen und Sicherheitsverbesserungen zu nutzen. Zusätzlich sollten Sie überprüfen, ob die Grafiktreiber Ihres Laptops auf dem neuesten Stand sind, indem Sie die Dell-Support-Website besuchen oder Dell SupportAssist verwenden.
Um den Bildschirmplatz zu optimieren, bereinigen Sie Ihren Desktop, indem Sie unnötige Anwendungen schließen. Dies befreit nicht nur Ressourcen, sondern minimiert auch Ablenkungen. Stellen Sie schließlich sicher, dass Sie mit grundlegenden Tastenkombinationen vertraut sind, da diese den Prozess der Bildschirmteilung und -verwaltung erheblich vereinfachen können.

Verwendung von Windows Snap Assist zur Bildschirmteilung
Windows Snap Assist ist eine benutzerfreundliche Funktion, die sowohl in Windows 10 als auch in Windows 11 verfügbar ist und das Split-Screen-Multitasking erleichtert.
Schritt-für-Schritt-Anleitung für Windows 10
- Anwendungen öffnen: Starten Sie, indem Sie die Anwendungen öffnen, die Sie nebeneinander verwenden möchten.
- Anwendung ziehen: Klicken und ziehen Sie die Titelleiste einer Anwendung an den linken oder rechten Bildschirmrand, bis Sie eine transparente Umrisslinie sehen.
- Die Anwendung einrasten: Lassen Sie die Maustaste los, um die Anwendung an dieser Seite des Bildschirms zu befestigen.
- Eine andere Anwendung auswählen: Windows zeigt Miniaturansichten der geöffneten Anwendungen auf der anderen Hälfte des Bildschirms an. Klicken Sie auf die gewünschte Anwendung, um sie zu platzieren.
Schritt-für-Schritt-Anleitung für Windows 11
- Anwendungen öffnen: Beginnen Sie damit, die Anwendungen zu öffnen, die Sie teilen möchten.
- Über die Maximize-Taste fahren: Fahren Sie mit dem Mauszeiger über die Maximize-Taste in der oberen rechten Ecke eines Anwendungsfensters.
- Ein Snap-Layout auswählen: Windows 11 bietet vordefinierte Snap-Layouts. Wählen Sie ein für Sie passendes Layout, indem Sie auf die gewünschte Konfiguration klicken.
- Zusätzliche Anwendungen auswählen: Windows führt Sie durch das Ausfüllen der verbleibenden Slots mit anderen geöffneten Anwendungen.
Nutzung des Dell Display Managers für erweitertes Multitasking
Für Dell-Nutzer bietet der Dell Display Manager (DDM) zusätzliche Funktionalitäten für Multitasking, die über die nativen Windows-Funktionen hinausgehen.
Einführung in den Dell Display Manager
Der Dell Display Manager ist eine Softwareanwendung, die entwickelt wurde, um Ihr Seherlebnis zu optimieren und die Produktivität zu steigern. Er ermöglicht es Ihnen, mehrere Fenster schnell anzuordnen, Ihre Displays effizienter zu verwalten und Ihre Einstellungen an Ihren Arbeitsablauf anzupassen.
So richten Sie den Dell Display Manager ein
- Herunterladen und installieren: Besuchen Sie die offizielle Dell-Website, um den Dell Display Manager herunterzuladen. Folgen Sie den Installationsanweisungen.
- Anwendung starten: Öffnen Sie den Dell Display Manager über das Startmenü oder das Systemtray.
- Einstellungen konfigurieren: Navigieren Sie durch verschiedene Registerkarten, um Ihre Anzeigeeinstellungen anzupassen, einschließlich der Konfiguration von Bildschirm-Layouts.
- Fenster anordnen: Verwenden Sie die Easy Arrange-Funktion innerhalb des DDM, um Fenster in vordefinierten Zonen zu ziehen und abzulegen oder ein benutzerdefiniertes Layout zu erstellen.
Erweiterte Techniken und Drittanbieter-Tools
Über die integrierten Funktionen von Windows und Dell-Anwendungen hinaus bieten andere erweiterte Techniken und Drittanbieter-Tools noch mehr Flexibilität.
- PowerToys: Ein Microsoft-Dienstprogramm, das die FancyZones-Funktion bietet, die hochgradig anpassbare Fensterlayouts ermöglicht.
- DisplayFusion: Eine Drittanbieteranwendung, die umfassendes Multi-Monitor-Management und erweiterte Fenster-Snap-Funktionen bietet.
- AquaSnap: Dieses Tool bietet robuste Fenster-Snap-Optionen und die Möglichkeit, komplexe Fensterlayouts zu erstellen.
Fehlerbehebung bei häufigen Bildschirm-Teilungsproblemen
Trotz aller Bemühungen können Sie auf Probleme stoßen, wenn Sie versuchen, Ihren Bildschirm zu teilen. Hier sind schnelle Lösungen für häufige Probleme:
- Snap Assist funktioniert nicht: Stellen Sie sicher, dass Snap Assist in Ihren Einstellungen aktiviert ist. Gehen Sie zu ‘Einstellungen > System > Multitasking’ und schalten Sie Snap-Fenster ein.
- Probleme mit dem Dell Display Manager: Stellen Sie sicher, dass Sie die neueste Version installiert haben. Installieren Sie diese gegebenenfalls neu und überprüfen Sie auf Kompatibilitätsupdates.
- Anwendungen lassen sich nicht einrasten: Einige Anwendungen unterstützen das Einrasten möglicherweise nicht. Testen Sie unterschiedliche Anwendungen, um die Funktionalität zu bestätigen.
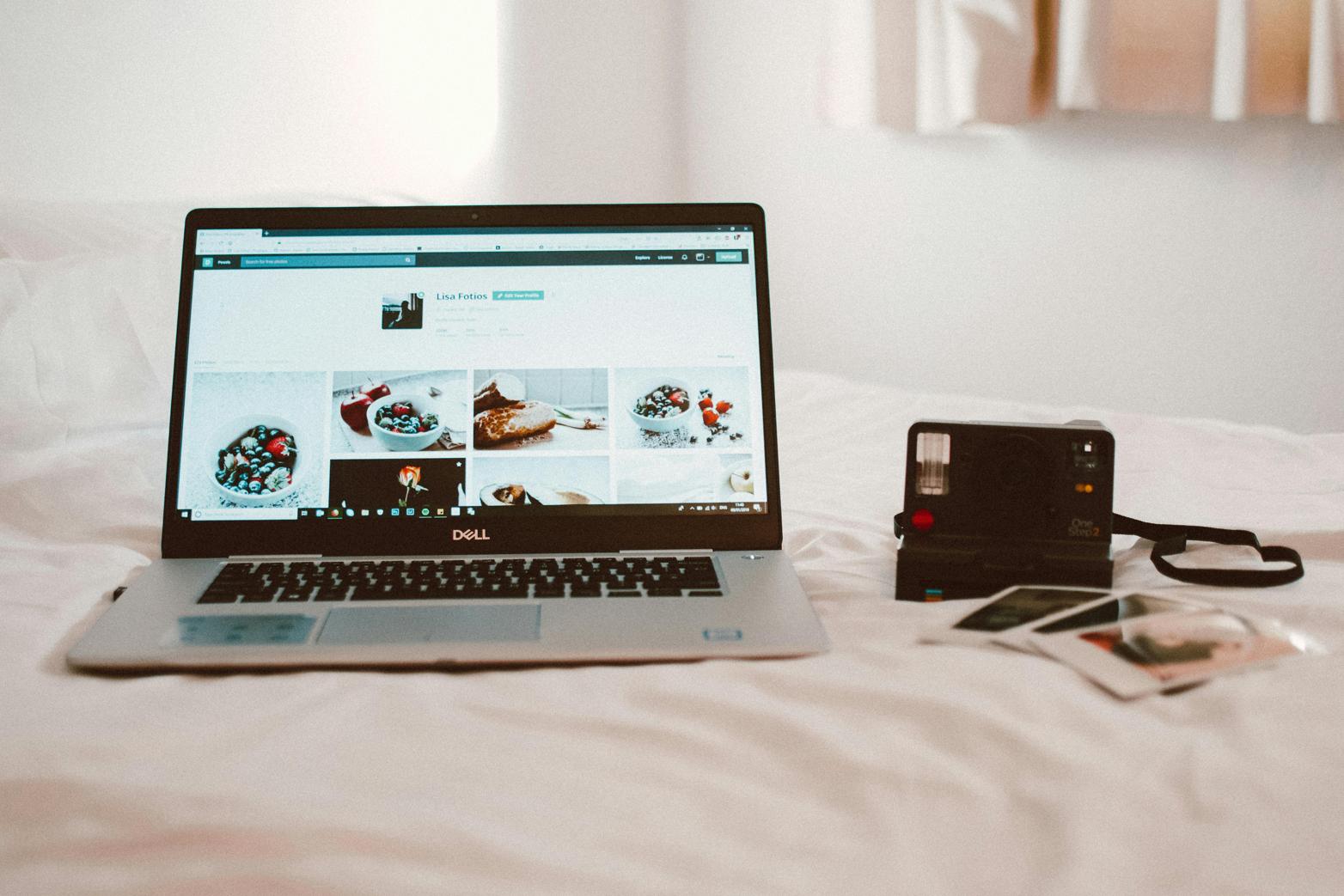
Fazit
Das Teilen Ihres Bildschirms auf einem Dell-Laptop ist eine effektive Möglichkeit, die Produktivität zu steigern und das Multitasking zu optimieren. Mit Windows Snap Assist und dem Dell Display Manager sowie der Erkundung erweiterter Techniken und Tools können Sie mehrere Anwendungen problemlos nebeneinander verwalten. Stellen Sie sicher, dass Ihr Laptop gut vorbereitet ist und beheben Sie auftretende Probleme, um das Beste aus Ihrem Bildschirm herauszuholen.
Häufig gestellte Fragen
Kann ich die geteilte Bildschirmfunktion auf meinem Dell-Laptop mit externen Monitoren verwenden?
Ja, Sie können die geteilte Bildschirmfunktion mit externen Monitoren nutzen, die an Ihren Dell-Laptop angeschlossen sind. Windows und Dell Display Manager unterstützen Multi-Monitor-Setups für eine verbesserte Produktivität.
Was soll ich tun, wenn die geteilte Bildschirmfunktion auf meinem Dell-Laptop nicht funktioniert?
Stellen Sie zunächst sicher, dass Snap Assist in den Systemeinstellungen aktiviert ist. Wenn Sie Dell Display Manager verwenden, prüfen Sie, ob Software-Updates verfügbar sind oder installieren Sie die Anwendung neu.
Gibt es spezielle Apps für die geteilte Bildschirmfunktion auf Dell-Laptops?
Ja, zusätzlich zu Dell Display Manager bieten Drittanbieter-Anwendungen wie PowerToys, DisplayFusion und AquaSnap erweiterte geteilte Bildschirmfunktionen an.